MENUMENU
- Services
- Borrow, Renew, RequestHow to borrow materials, request pdf scans, and interlibrary loans.
- Study SpacesAreas for individual and group study and how to reserve them.
- Course ReservesHow to access course-related materials reserved by faculty for their students.
- Services for Faculty and InstructorsA list of services offered to faculty and instructors at the University of Hawaii at Manoa.
- Library InstructionRequest library instruction for your course or register for a workshop.
- Suggest a PurchaseSuggest new materials that support teaching, study, or research.
- Other ServicesApply for a research carrel or reserve our lactation room.
- Loanable TechnologyCables, adaptors, audio and video equipment, and other devices
- Research
- CollectionsAn overview of the various library collections.
- Online DatabasesSearch across 100s of library databases.
- JournalsSearch journals by title or subject.
- Research GuidesGuides for subjects, select courses, and general information.
- OneSearchFinds books and other materials in the UH Manoa Library's collection.
- Scholarly CommunicationLearn about scholarly communication, open access, and our institutional repositories ScholarSpace, eVols, and the UH System Repository.
- Help
- Ask a LibrarianGet help by email, online form, or phone.
- FAQFrequently asked questions.
- Accessibility and DisabilityInformation about accessibility and disability.
- Subject LibrariansFind a librarian for a specific subject.
- Copyright HelpLinks to resources about copyright.
- Technology in the LibraryWireless access, scanning, printing.
- English 100 StudentsThe starting point for English 100 research.
- Request a Research AppointmentContact us to schedule an in-person appointment.
- About
- Office and Department ContactsView a list of the departments at the library.
- Jobs at the LibraryFaculty, staff, and student job opportunities.
- Staff DirectoryContact information for staff at the library.
- ExhibitsCurrent and past exhibits at the library.
- Support the LibraryFind out how you can support the library.
- Our LibraryAnnual reports, mission, values, history, and policies.
- VisitingHours, directions, floor plans
- News, Blogs & EventsNews, blogs & events from the library.
- ILL
- My Account
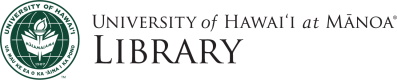













 To learn how to request an article that is not available either online or in the library, review the
To learn how to request an article that is not available either online or in the library, review the 










